LogicApps と Flow では、オンプレミスデータゲートウェイを利用して、ローカル PC と接続しオンプレミスな SQL Server やファイルシステムを取り扱うことができるようになっています。しかし、このあたりの資料がほとんどないため、利用できるようになるまでも一苦労だったので、自分が試してできるようになったところをまとめておきます。
今回利用するオンプレミスデータゲートウェイは、PowerBI などでも利用することができるもので、Azure Service Bus 上にイベントをがしがし投げていって、定期的にポーリングを行い LogicFlow と連携させる仕組みのものです。リアルタイムではないので、随時監視としては不向きですが数分単位での連携ですので、ある程度は要望に適うものと思います。
インストールは Flow の上部メニューから行うことができます。Flow で利用するのも、PowerApps で利用するのも、LogicApps で利用するのも同一のものです。
ただし、ゲートウェイを利用するには組織アカウントが必要です。個人アカウントでパーソナルモードでのインストールはできるのですが、その場合は LogicFlow から利用することができません。
Office365 のアカウントを所有している人であれば、まだ試しやすいと思います。自分みたいに Azure を個人アカウントで利用している人にはちょっと面倒なところです・・・。
ゲートウェイをインストールし、Service Bus に接続できると、ポータル上の「ゲートウェイ」メニューから存在を確認できます。
上記のように、状態が Live となっていれば、ゲートウエイが Service Bus と接続できている状態となります。この次に LogicFlow 上で利用する接続を作成します。
File System の接続を作成を行おうとすると、上記のように接続情報を求められます。ここで作成しなくても、File コネクタを初めて利用するタイミングで同じ入力を求められることもあるのですが、求められないこともあるので、接続メニューから作成するのが確実です。
ここでの入力内容ですが、以下の通りにする必要があります。
- ルートフォルダ:接続先 PC でのローカルパス。共有はかけなくても大丈夫
- 認証タイプ:Windows 認証
- ユーザー名:(マシン名)¥(アカウント) を入力
- パスワード:パスワードを入力
- ゲートウェイ:インストールしたゲートウェイを選択
現在 Flow ポータルからの接続の作成画面は、少々動きがおかしく、認証方法は手打ち、ユーザー名はマスクがかかっています。まぁそのうち修正されるとは思います・・・
なお、PowerApps のポータルから接続を作成するときは、入力ダイアログもまともになっていますので、こちらから設定するのがおすすめです
接続を作成すると File コネクタから利用できるようになります。
ここで参照するフォルダを選択するピッカーが右横にあるので、ここから選択するか手入力で参照するフォルダ名を記載します。
もしこのピッカーで、フォルダが参照できていないような場合、先ほど作成した接続で入力した情報に何か間違いがあることになります。ユーザー名やパスワード、参照先のフォルダの記述ミスが殆どですので確認してみてください。
恐らくここで指定できるフォルダは、先ほどの接続で指定したルートフォルダ配下のフォルダとなると思われますが、まだそこは確認できていません。
無事に成功すると、上記のような実行結果となります。これでローカル PC やサーバと連携して何かを行う LogicFlow を作成することが可能になります。
ちなみに、今時点の状況として、ファイル名にマルチバイト文字を利用している場合はいつも通り文字化けしてきますので注意が必要です・・・。
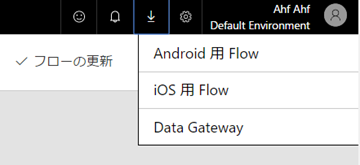


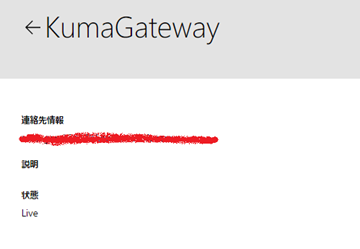


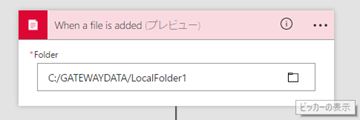

0 件のコメント:
コメントを投稿